YouTube to MP4: We’ll explore the best tools available, discuss legal considerations, and provide detailed step-by-step instructions for different conversion methods. Additionally, we’ll offer tips for ensuring high-quality conversions and provide resources to help you get started. Visit
Understanding the YouTube to MP4 Conversion Process
Before diving into tools and techniques, it’s essential to understand why you might want to convert YouTube to MP4 and what the conversion process involves.
Table of Contents
- Tools for Converting YouTube to MP4
- Step-by-Step Conversion Instructions
- Legal Considerations for Downloading YouTube Videos
- Tips for Ensuring High-Quality Conversions
- Common Issues and Troubleshooting
- Conclusion
- FAQs
Why Convert YouTube Videos to MP4?
- Offline Viewing: One of the primary reasons people convert YouTube videos to MP4 is to enable offline viewing. MP4 files can be stored locally on your device, allowing you to watch your favorite videos without needing an internet connection.
- Device Compatibility: MP4 is a universally compatible format that works with almost all modern devices, including smartphones, tablets, laptops, and media players. This compatibility ensures that your video can be played without any issues across various platforms.
- Quality and Compression: MP4 provides a good balance between video quality and file size. This compression method allows for high-quality video playback while keeping file sizes manageable, which is crucial for saving storage space on your devices.
- Editing and Sharing: MP4 files are easier to edit and share compared to streaming formats. Whether you’re a content creator looking to repurpose videos or simply want to make edits for personal use, MP4 is a versatile format that facilitates this process.
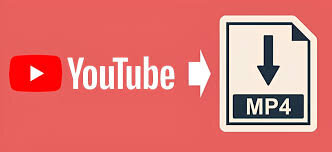
What Is MP4?
MP4, or MPEG-4 Part 14, is a digital multimedia format that supports video, audio, subtitles, and still images. It is part of the MPEG-4 standard and is widely used due to its ability to deliver high-quality content while maintaining a relatively small file size. The MP4 format uses advanced compression techniques to reduce file size without significantly compromising video and audio quality.
Tools for Converting YouTube to MP4
When it comes to converting YouTube to MP4, you have a variety of tools at your disposal. These tools can be categorized into online converters, desktop applications, and browser extensions. Each type has its advantages and disadvantages, which we’ll explore in detail.
1. Online Converters
YouTube to MP4: Online converters are popular due to their convenience and ease of use. They don’t require any software installation and can be accessed from any device with an internet connection. Here are some of the best online converters for converting YouTube videos to MP4:
YTMP3
- Website: YTMP3
- Features: YTMP3 is a simple and straightforward tool that allows you to convert YouTube videos to MP4 and MP3 formats. It supports high-quality conversions and is user-friendly, making it a great choice for quick conversions.
- How to Use: Paste the YouTube video URL into the provided field, select MP4 as the format, and click the convert button. Once the conversion is complete, you can download the MP4 file directly from the website.
SaveFrom.net
- Website: SaveFrom.net
- Features: SaveFrom.net offers a range of formats, including MP4, for converting and downloading YouTube videos. It also provides browser extensions for easier access and functionality.
- How to Use: Enter the YouTube video URL into the input field on the website, choose MP4 as the format, and start the conversion. After the process is complete, download the MP4 file using the provided link.
ClipConverter
- Website: ClipConverter
- Features: ClipConverter supports various video formats and allows users to customize the video quality and resolution. It also offers an option to convert videos to MP3 format if needed.
- How to Use: Paste the video URL into the designated field, select MP4 as the desired format, and adjust any quality settings as needed. Click the convert button and download the MP4 file once the conversion is complete.
2. Desktop Applications
YouTube to MP4: For those who require more advanced features or need to convert videos in bulk, desktop applications are often the best choice. These applications offer more control over the conversion process and often include additional features like video editing and batch processing. Here are some of the top desktop applications for converting YouTube videos to MP4:
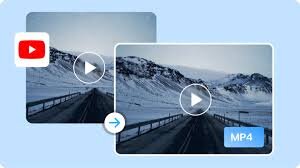
4K Video Downloader
- Website: 4K Video Downloader
- Features: 4K Video Downloader supports high-quality downloads and conversions, including 1080p and 4K resolutions. It also allows users to download entire playlists and channels.
- How to Use: Download and install the application. Copy the YouTube video URL, open the application, and click “Paste Link.” Choose MP4 as the output format and select the desired video quality. Click “Download” to start the conversion and save the MP4 file to your device.
Freemake Video Converter
- Website: Freemake Video Converter
- Features: Freemake Video Converter supports a wide range of formats and offers basic video editing features. It is suitable for users who need both conversion and editing capabilities.
- How to Use: Install the application and launch it. Copy the YouTube video URL, click “Paste URL” in the application, and select MP4 as the output format. Adjust any settings as needed and click “Convert” to start the process.
Any Video Converter
- Website: Any Video Converter
- Features: Any Video Converter provides a range of conversion options and supports MP4 along with many other formats. It also includes video editing features such as trimming and merging.
- How to Use: Download and install the application. Paste the YouTube video URL into the application, select MP4 as the output format, and adjust any quality settings. Click “Convert Now” to start the conversion process and save the MP4 file.
3. Browser Extensions
YouTube to MP4: Browser extensions offer a convenient way to convert YouTube videos to MP4 directly from your browser. They integrate with your browser, allowing for quick and easy conversions without needing to visit external websites. Here are some popular browser extensions for this purpose:
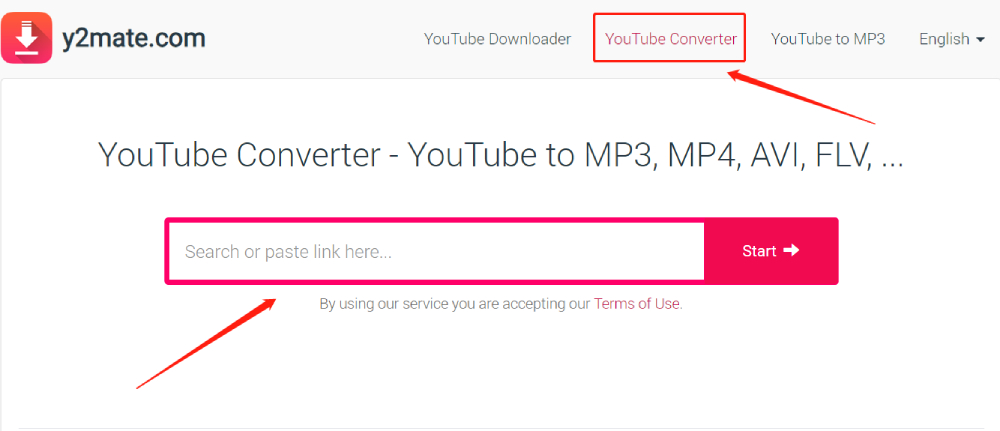
Video DownloadHelper
- Website: Video DownloadHelper
- Features: Video DownloadHelper is available for both Firefox and Chrome. It supports a variety of formats, including MP4, and can download videos from multiple websites.
- How to Use: Install the extension from the browser’s extension store. Navigate to the YouTube video you want to download, click on the extension icon, and select MP4 as the format. Choose the video quality and download the file.
Addoncrop YouTube Video Downloader
- Website: Addoncrop YouTube Video Downloader
- Features: This extension integrates directly with YouTube, providing download options directly on the video page. It supports various formats, including MP4.
- How to Use: Install the extension and refresh the YouTube page. Click the download button that appears below the video player, select MP4 as the format, and choose the desired quality. Click to download the video.
Step-by-Step Conversion Instructions
YouTube to MP4: To make the conversion process as smooth as possible, we’ll provide detailed instructions for using online converters, desktop applications, and browser extensions. This will ensure that you can convert YouTube videos to MP4 effectively, regardless of the tool you choose.
Converting YouTube Videos to MP4 Using Online Converters
- Copy the YouTube Video URL:
- Navigate to YouTube and find the video you want to convert.
- Copy the URL from the address bar of your browser.
- Open the Online Converter Website:
- Go to the website of your chosen online converter (e.g., YTMP3, SaveFrom.net, ClipConverter).
- Paste the URL:
- On the converter’s website, paste the copied YouTube URL into the input field.
- Select MP4 Format:
- Choose MP4 as the format you want to convert the video to. Some converters also allow you to select the quality and resolution of the output file.
- Start the Conversion:
- Click the convert button and wait for the process to complete. The time it takes may vary depending on the length of the video and the speed of the converter.
- Download the MP4 File:
- Once the conversion is complete, you’ll be provided with a download link. Click the link to save the MP4 file to your device.
Converting YouTube Videos to MP4 Using Desktop Applications
- Download and Install the Application:
- Download and install the desktop application of your choice (e.g., 4K Video Downloader, Freemake Video Converter, Any Video Converter).
Copy the YouTube Video URL:
- Find the YouTube video you want to convert and copy its URL.
- Open the Desktop Application:
- Launch the installed application.
- Add the Video URL:
- In the application, click on the option to add or paste a video URL (e.g., “Paste Link” in 4K Video Downloader).
- Select MP4 Format:
- Choose MP4 as the output format. You may also have options to adjust video quality and resolution.
- Start the Download:
- Click the download or convert button. The application will process the video and save it as an MP4 file.
- Locate the MP4 File:
- Once the conversion is complete, locate the MP4 file in the designated output folder.
Converting YouTube Videos to MP4 Using Browser Extensions
- Install the Browser Extension:
- Download and install the browser extension (e.g., Video DownloadHelper, Addoncrop YouTube Video Downloader) from the browser’s extension store.
- Navigate to the YouTube Video:
- Go to YouTube and find the video you want to download.
- Use the Extension:
- Click on the extension icon in your browser toolbar. The extension should display download options.
- Select MP4 Format:
- Choose MP4 as the format you want to download.
- Download the Video:
- Click the download button and wait for the file to be saved to your device.
Legal Considerations for Downloading YouTube Videos
YouTube to MP4: While converting and downloading YouTube videos can be convenient, it’s important to be aware of legal considerations to avoid infringing on copyright laws. Here are some key points to keep in mind:
Check Video Licenses
YouTube to MP4: Many YouTube videos are protected by copyright, which means that downloading and distributing them without permission can be illegal. Some videos may be available under Creative Commons licenses, which can allow for more flexibility. Always check the video’s license and ensure you have the right to download and use it.
Use for Personal Use Only
YouTube to MP4: Even if you have the right to download a video, it is generally legal to do so for personal use only. Sharing, distributing, or uploading the video to other platforms without permission could infringe on copyright laws. Be sure to use downloaded content responsibly and respect the rights of content creators.
Respect Copyright Holders
YouTube to MP4: Content creators and copyright holders invest time, effort, and resources into producing their work. Always respect their rights and obtain permission if necessary. If you’re unsure about the legality of downloading a particular video, consider contacting the creator for permission.
Tips for Ensuring High-Quality Conversions
To get the best results when converting YouTube videos to MP4, consider the following tips:
Choose High-Quality Sources
YouTube to MP4: Opt for videos with higher resolutions (e.g., 1080p or 4K) when possible. Higher quality sources will result in better output quality for your MP4 file.
Select Appropriate Settings
YouTube to MP4: When using conversion tools, choose the highest available quality settings for the MP4 file. This will help ensure that the video maintains its visual and audio quality after conversion.
Check File Size
YouTube to MP4: Higher quality settings generally result in larger file sizes. Make sure you have enough storage space on your device before starting the conversion process. Additionally, consider the trade-off between quality and file size based on your needs.
Test the Output
YouTube to MP4: After converting a video, play the MP4 file to check for any quality issues or playback problems. This will help ensure that the conversion was successful and that the video meets your expectations.
Common Issues and Troubleshooting
YouTube to MP4: When converting YouTube videos to MP4, you might encounter some common issues. Here are some troubleshooting tips to help you resolve them:
Conversion Errors
YouTube to MP4: If you encounter errors during conversion, try using a different tool or check for updates to the software or extension you’re using. Ensure that you’re using a compatible format and that the YouTube URL is correct.
Poor Video Quality
YouTube to MP4: If the video quality is not as expected, check the settings of the conversion tool to ensure that you’ve selected the highest quality options. Also, verify that the source video on YouTube was of high quality.
Download Failures
YouTube to MP4: If the download fails, it could be due to network issues or restrictions on the website. Try again later or use a different tool to see if the issue persists.
Conclusion
Converting YouTube to MP4 format can be incredibly useful for offline viewing, device compatibility, and video editing. With the right tools and knowledge, you can easily convert your favorite YouTube videos to MP4 and enjoy them anytime, anywhere. Whether you choose online converters, desktop applications, or browser extensions, there are plenty of options available to suit your needs.
Always remember to respect copyright laws and use downloaded content responsibly. By following the tips and best practices outlined in this guide, you can ensure high-quality conversions and make the most of your video content. For More Info
For additional information and resources, you can visit the following links:
- YTMP3
- SaveFrom.net
- ClipConverter
- 4K Video Downloader
- Freemake Video Converter
- Any Video Converter
- Video DownloadHelper
- Addoncrop YouTube Video Downloader
FAQs
Q1: Is it legal to convert YouTube videos to MP4?
Youtube to MP4: The legality of converting YouTube videos to MP4 depends on several factors. YouTube’s terms of service prohibit downloading videos without permission, except through features explicitly provided by YouTube itself, such as YouTube Premium’s offline mode. However, some videos are available under Creative Commons licenses, which might permit certain uses.
For personal use, many people download videos without issue, but sharing or distributing copyrighted content without permission can infringe on copyright laws. Always check the video’s license and ensure you are compliant with copyright regulations.
Q2: What are the best tools for converting YouTube videos to MP4?
Youtube to MP4: There are numerous tools available for converting YouTube videos to MP4. The best tool for you may depend on your specific needs, such as ease of use, features, or whether you prefer an online or offline solution. Here are some popular options:
Online Converters: YTMP3, SaveFrom.net, ClipConverter
Desktop Applications: 4K Video Downloader, Freemake Video Converter, Any Video Converter
Browser Extensions: Video DownloadHelper, Addoncrop YouTube Video Downloader
Each tool offers different features and functionalities, so you may want to try a few to find the one that best suits your requirements.
Q3: How do I ensure high-quality MP4 files when converting?
Youtube to MP4: To ensure high-quality MP4 files, consider the following tips:
Choose High-Resolution Sources: Select videos that are originally high-resolution (e.g., 1080p or 4K) to maintain better quality after conversion.
Select Appropriate Settings: Use the highest quality settings available in your conversion tool. Many tools allow you to choose resolution and bitrate settings.
Check File Size and Quality: Larger file sizes typically mean better quality. Ensure you have adequate storage and review the output file to verify its quality.
Q4: Can I convert entire playlists or channels to MP4?
Youtube to MP4: Yes, some tools support converting entire playlists or channels. For example:
4K Video Downloader: Allows downloading entire playlists and channels in MP4 format.
Freemake Video Converter: Also supports batch downloads, although this feature may be limited in the free version.
These tools typically provide options to download multiple videos at once, which can save time and effort.
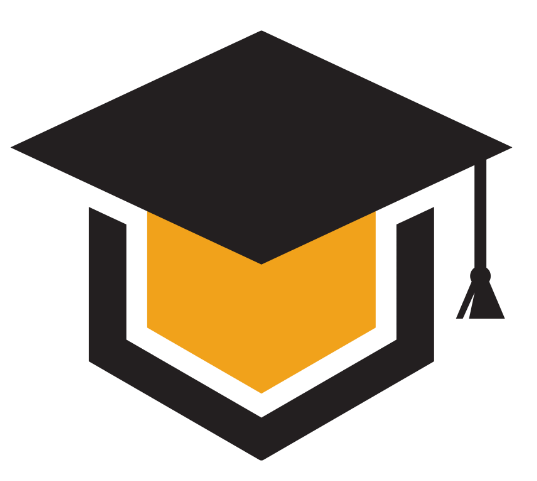

Good post! We will be linking to this particularly great post on our site. Keep up the great writing
I’m often to blogging and i really appreciate your content. The article has actually peaks my interest. I’m going to bookmark your web site and maintain checking for brand spanking new information.
Nice post. I learn something totally new and challenging on websites
Your point of view caught my eye and was very interesting. Thanks. I have a question for you.